Introdução ao Adobe Lightroom Classic
- Murilo Rêgo Neto

- 23 de mai. de 2020
- 10 min de leitura
Atualizado: 29 de jan. de 2021
O que é o Adobe Lightroom Classic?
Adobe Lightroom Classic é um programa que incorpora, dentre outras, as funções de importação, gerenciamento, edição e exportação de imagens. Ele foi projetado visando acelerar o fluxo de trabalho do fotógrafo, permitindo que o profissional classifique suas imagens, insira metadados e palavras chave, edite-as, exporte-as, componha foto livros, gerencie sites da internet e até imprima diretamente em casa as suas fotos. Muitas dessas tarefas podem ser executadas até mesmo durante a importação, significando uma economia enorme de tempo para quem trabalha com uma grande quantidade fotos.

O modo como o Lightroom trabalha é baseado no uso de banco de dados que, nesse caso, conhecemos como Catálogo. O catálogo do Lightroom, sendo um banco de dados, tem a capacidade de armazenar diversas informações sobre suas fotos. Ele guarda classificação por estrelas, palavras chave, informações de direitos autorais, informações de geolocalização, histórico de edições etc. É bom esclarecer que o catálogo guarda apenas informações sobre suas fotos, e não as fotos em si. Por isso, não se pode cometer o erro de pensar que após importar as fotos, elas poderão ser apagadas do HD. Não, de forma alguma! As fotos devem permanecer no HD pois, reforçando, o Lightroom apenas gerencia as informações sobre as fotos, mas ele precisará das fotos em si (arquivos originais) para exportá-las depois que estiverem prontas.
Edição de imagens não destrutiva
Um detalhe que confunde algumas pessoas é a forma como o Lightroom funciona. Ele é diferente de outros programas de edição porque, ao terminar o trabalho numa foto, não é preciso salvar. Não existe “salvar” no Lightroom. Cada modificação feita a uma fotografia é gravada automaticamente no catálogo e permanece lá até que você redefina a foto ao estado inicial ou faça novas modificações.
Isso acontece porque o Lightroom não trabalha com a foto em si. Os ajustes que você faz ficam gravados no catálogo (banco de dados, lembra?), enquanto que as mudanças que você vê na tela correspondem a uma visualização temporária gerada pelo programa. Então não se preocupe em salvar o trabalho feito, pois tudo está sendo guardado no catálogo à medida que você vai trabalhando; e o arquivo original de sua foto está são e salvo, pois nenhum ajuste é aplicado diretamente nele.
Lightroom vs Photoshop: Qual o Melhor?

Esta é uma pergunta que é feita frequentemente por quem está iniciando. A resposta? Simples, não existe o melhor. Os dois programas não competem entre si. Pelo contrário, eles se complementam, são parceiros. Aliás, até pouco tempo atrás seu nome completo era Adobe Photoshop Lightroom.
Ambos são ferramentas de edição para profissionais, só que um é mais voltado a fluxo de trabalho e o outro é mais voltado puramente à edição e manipulação de imagens. O Lightroom não possui todos os recursos de edição do Photoshop, mas possui ferramentas de edição suficientes para profissionais que não precisam de manipulação ou edição muito complexa, além de possuir inúmeros recursos que o Photoshop não tem.
Qual é o melhor? O melhor é ter os dois. Mas se isso não for possível, então “o melhor” será aquele for melhor para você. E para poder decidir isso, aqui vai uma lista com algumas vantagens e desvantagens em relação ao irmão mais velho.
Vantagens:
Lightroom é mais fácil de aprender do que Photoshop;
Lightroom contém um grande número de ferramentas de pós-processamento, suficiente para a grande maioria das tarefas de edição;
Lightroom ajudará você a estabelecer um fluxo de trabalho simples e rápido;
Lightroom deixa você mais eficiente, permitindo a edição de várias fotos simultaneamente, ao contrário do Photoshop;
A edição de imagens no Lightroom é não destrutiva, o que significa que o arquivo original nunca é alterado. No Lightroom, as alterações ficam gravadas no catálogo, enquanto que no Photoshop as alterações devem ser gravadas no próprio arquivo original ou deve-se gerar outro arquivo.
Desvantagens:
Não possui tantos recursos de edição quanto o Photoshop;
Não permite fazer manipulações de imagem.
Quando usar o Lightroom e quando usar o Photoshop?
Sua visão e sua necessidade é que determinarão quando usar um ou outro. Se você precisa editar grandes lotes de fotos, muitas delas recebendo praticamente o mesmo tratamento, então o Lightroom será muito mais útil para você. Se você necessita de um recurso específico de edição que o Lightroom não tenha, então o Photoshop será o escolhido.
Configurando o Lightroom
Antes de começarmos a trabalhar com o Lightroom, recomendo que você faça algumas configurações que considero ser as mais relevantes. Estas configurações são referentes ao desempenho do programa e ao fluxo de trabalho. Para chegar a essas configurações, abra a janela de Preferências indo no menu Editar > Preferências ou usando o atalho de teclado (Ctrl + ,). As telas abaixo são referentes ao Lightroom Classic CC versão 9.2.1.
Geral
Esta é a primeira aba da janela "Predefinições". Várias configurações podem ser feitas aqui, mas apenas duas são mais importantes: catálogo padrão e opções de importação.

Em "Catálogo padrão" você define o que o Lightroom deve fazer com os catálogos ao inicializar. Existem três opções: 1) abrir o catálogo mais recente; 2) avisar ao inicializar o Lightroom (abre uma janela na inicialização para escolher qual catálogo usar); e 3) definir um catálogo padrão. As opções são autoexplicativas e a escolha por uma delas vai depender de quantos catálogos você possui e com que frequência você usa cada um deles.
Dentre as opções presentes em "Opções de importação", a que nos interessa é a caixa que diz “Tratar arquivos JPEG perto de arquivos RAW como fotos separadas”. O que isso quer dizer? Quer dizer que se você costuma fotografar em modo RAW+JPEG, e quiser importar também os JPEG, deverá marcar esta caixa. Do contrário o Lightroom ignorará os arquivos JPEG. Isso acontece porque o Lightroom, ao ver fotos em RAW+JPEG, dá preferência aos arquivos RAW.
Edição externa
Talvez você não saiba, mas é possível, a qualquer momento, enviar sua foto para edição no Photoshop (ou qualquer outro programa) e continuar seu trabalho lá. Ao salvar o resultado, sua foto será incluída ao lado da original RAW em sua biblioteca do Lightroom. Para que isso aconteça, um arquivo será gerado e aberto no editor externo (seja o Photoshop ou qualquer outro). Esse arquivo terá como atributos aquilo que for configurado nessa aba. Você poderá definir: 1) formato de arquivo (TIFF, PSD ou JPEG); 2) espaço de cor (ProPhoto RGB, Adobe RGB ou sRGB); 3) profundidade de bits (16 bits ou 8 bits); 4) resolução (para impressão); e 5) se usará compactação ou não.

A seção "Editar em Photoshop", como o próprio nome diz, contém as configurações do arquivo que será usado no Photoshop. A menos que você saiba exatamente o que está fazendo, e tenha necessidades específicas, recomendo que siga as configurações abaixo para obter a qualidade máxima no arquivo gerado.
Formato de arquivo: TIFF;
Espaço de cor: ProPhoto RGB;
Profundidade de bits: 16 bits/componente;
Resolução: 240;
Compactação: ZIP.
Já a seção "Editor externo adicional" será configurado de acordo com o programa que você usa. Se você faz fotos em HDR, e usa o Photomatix Pro, você deverá selecioná-lo no menu "Predefinição". Eu, por exemplo, uso a suíte de plugins Nik Collection, que oferece diversas opções de edição externa. Nesse caso, eu seleciono no menu o plugin que eu mais uso, nesse caso o Dfine 2 que faz redução de ruído. As demais configurações devem ser deixadas como estão abaixo para obter a melhor qualidade.
Formato de arquivo: TIFF;
Espaço de cor: ProPhoto RGB;
Profundidade de bits: 16 bits/componente;
Resolução: 240;
Compactação: ZIP.
Manipulação de arquivos

Em "Criação de DNG da importação" você define as configurações referentes ao arquivo DNG que será gerado na importação, caso você opte por converter suas fotos para DNG durante a importação. Certifique-se de que a caixa "Incorporar arquivo raw original" esteja desmarcada. Afinal, se você quer transformar seu RAW em DNG, principalmente com o objetivo de liberar espaço, não tem sentido incluir o arquivo RAW original no DNG a ser criado.
Já que falamos sobre DNG, seria bom esclarecer um pouco o que é esse tipo de arquivo. DNG é um formato de arquivo RAW, aberto (não é proprietário) e sem perdas, lançado pela Adobe no intuito de proporcionar maior compatibilidade no meio da fotografia digital. A proposta da Adobe com o DNG é você não ter que se preocupar com a compatibilidade entre os arquivos RAW proprietários (NEF, CR2, ARW) e o software editor de imagens escolhido por você. Vale lembrar que outras companhias como Leica e Hasselblad adotaram esse padrão e o usam em suas câmeras como seu formato de arquivo RAW nativo.
Embora ele tenha sido inventado pela Adobe com a intenção de ser um arquivo universal, existem alguns programas de edição, como o Capture One, que podem apresentar certas incompatibilidades com esse formato de arquivo RAW. Isso demonstra que o formato DNG, como tudo na vida, não é perfeito e possui suas vantagens e desvantagens.
Vantagens:
Arquivos DNG são menores que os arquivos RAW correspondentes, ocupando até 20% menos espaço no HD;
Ajustes de revelação e alterações nos metadados são armazenados dentro do próprio arquivo, dispensando um arquivo auxiliar como o XMP;
Proporciona compatibilidade de câmeras novas com versões antigas do Lightroom.
Desvantagens:
A conversão de RAW em DNG é uma etapa extra que se adiciona ao fluxo de trabalho;
A conversão para DNG descarta metadados não reconhecidos pelo Lightroom (Active D-Lighting, ponto de foco, VR);
Como as modificações de edição são gravadas diretamente no arquivo DNG, o processo de backup das fotos fica mais lento, pois seria preciso fazer backup de todo o arquivo DNG (XMP tem 10 KB);
Não é reconhecido por outros programas de edição. Quando é reconhecido, podem existir alguns problemas na reprodução do arquivo como lentidão, cores erradas, etc;
A redução no tamanho em até 20% pode não representar uma vantagem para algumas pessoas;
Apagar os arquivos RAW após a conversão para DNG pode ser prejudicial se num futuro a pessoa decidir utilizar outro programa que não seja da Adobe.
O formato DNG é útil para você? Apenas seu fluxo de trabalho e suas necessidades vão poder lhe responder isso.
Desempenho
Esta aba surgiu com o Lightroom 6/CC. Nela, inicialmente, era possível apenas habilitar ou desabilitar o uso do processador gráfico de seu computador para acelerar o Lightroom no módulo revelação. Porém, hoje essa aba concentra várias configurações importantes para o desempenho geral do programa, como: uso do processador gráfico; definição do tamanho do Cache do Camera Raw; uso de visualizações inteligentes; e geração de visualizações em paralelo. Aqui neste artigo, vamos falar das duas mais importantes: uso do processador gráfico e cache do Camera Raw.

Na seção chamada de Camera Raw você pode definir se o Lightroom usará ou não o processador gráfico de seu computador. Processador gráfico é o mesmo que placa de vídeo ou GPU. Ao habilitar esta opção, o Lightroom, dentro do Módulo Revelação, passará a usar a GPU de seu computador para acelerar a visualização, a aplicação de alguns ajustes e até a aplicação de alguns filtros. Na prática, isso significa zoom mais rápido e fluido, suavidade ao examinar a foto em 1:1 (zoom 100%), ausência de lag (atraso) ao aplicar ajustes de exposição, suavidade ao aplicar certos filtros etc. Esse recurso funciona melhor com placas de vídeo da marca AMD e NVIDIA. O vídeo onboard Intel funciona bem, mas como costuma ser menos potente, não apresenta o mesmo desempenho das outras duas fabricantes. Seja em notebook ou desktop, é importante que o driver mais recente esteja instalado para assegurar maior desempenho e estabilidade.
Logo abaixo vem a seção Configurações de cache Camera Raw. O cache do Camera Raw guarda os dados utilizados com frequência durante sua edição de fotos. Quanto maior for o cache, com mais folga o Lightroom pode trabalhar. Se você dispõe de espaço vago no HD, é aconselhável utilizar 15 GB ou mais. Caso não seja possível disponibilizar 15 GB ou mais, especifique o maior valor que for possível; isso já vai ajudar mais que o valor padrão de 1 GB. Entretanto, é bom lembrar que o ideal é que este cache esteja localizado num HD diferente daquele em que está instalado o Lightroom; ou, se o HD for o mesmo, que seja um SSD.
Configurações do Catálogo (Ctrl+Alt+,)
Até então nós falamos bastante sobre configurações referentes ao fluxo de trabalho e ao programa em si, incluindo como aumentar o desempenho. Agora, falaremos sobre as configurações do catálogo, que são bastante úteis em trazer segurança e confiabilidade para seu trabalho no Lightroom.
Geral

Na aba "Geral" das configurações do catálogo encontra-se a seção Backup. Com ela é possível especificar a frequência do backup, assim como a pasta para a qual será enviado o backup. Para especificar a pasta do backup, escolha a opção “Da próxima vez que sair do Lightroom”, e feche o programa. Antes de sair, uma janela será aberta lhe oferecendo a chance de especificar onde guardar o backup.
Manipulação de arquivos

Nessa aba encontra-se a seção “Cache de visualização” onde é possível definir as seguintes configurações referentes às visualizações utilizadas no módulo Biblioteca:
Tamanho de visualização padrão – Aqui você deve escolher um valor em pixels que mais se aproxime da resolução do lado mais longo de seu monitor. Então, se seu monitor tem resolução de 1366x768, o valor mais indicado seria 1440. As opções incluem: 1024; 1440; 1680; 2048; 2880. No Lightroom 6/CC existe uma opção chamada Automático que define o valor exato para seu monitor. Por exemplo, no caso de um monitor 1920x1080, a opção “Automático” define 1920 como o valor ideal.
Qualidade da visualização – Refere-se à qualidade da visualização, se deve ser baixa, média ou alta. Cada opção consome mais espaço do HD do que a anterior. Eu aconselho a usar média. Há muito tempo uso assim e não noto nenhuma degradação visual na visualização da foto.
Descartar visualizações 1:1 automaticamente – Especifica depois de quanto tempo as visualizações 1:1 (100%) devem ser excluídas do HD. As opções incluem “depois de um dia”, “depois de uma semana”, “depois de 30 dias” e finalmente “nunca”, para aqueles que podem esbanjar espaço livre em seus HDs.
"Tamanho total" informa o tamanho em gigabytes de seu cache de visualizações. O meu, por exemplo, está ocupando 18 GB de meu SSD. Para reduzir o tamanho do cache de visualizações, vá para o menu Biblioteca > Visualizações > Descartar visualizações 1:1.
Metadados
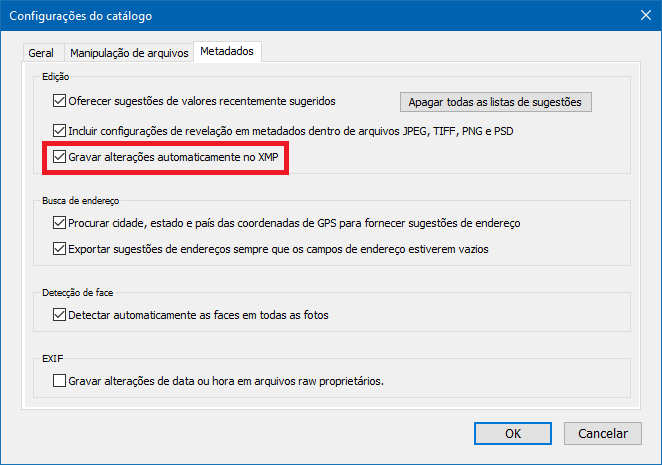
Nesta aba, a opção que nos interessa é a caixa que diz: “Gravar alterações automaticamente no XMP”. Marcar esta caixa significa dizer que, sempre que você aplicar um ajuste de revelação ou alterar os metadados da sua foto original RAW, o Lightroom vai gravar ao lado dela um arquivo pequenino (12 KB) chamado de XMP.
Este arquivo XMP tem o mesmo nome da foto a que ele se refere, e possui dentro dele as informações referentes à revelação (exposição, sombras, contraste, brancos, pretos, vibração, etc.), além de metadados. Então, digamos que exista uma foto chamada DSC_2356.NEF. Ao usar arquivos XMP, ao lado desta foto será gerado um arquivo chamado DSC_2356.XMP. Basicamente, ele guarda dentro dele quase todas as informações que se encontram no catálogo referentes àquela foto específica. Eu disse quase todas as informações porque existem informações que são exclusivas do catálogo como: coleções; bandeiras de seleção; cópias virtuais; histórico de revelação; etc.
A vantagem de se usar os arquivos XMP é a paz de espírito em saber que, se o catálogo se corromper, e não houver backup, você não perderá todas as modificações já feitas nas fotos. Basta criar um novo catálogo, importar as fotos e pronto, todas já estarão com os devidos ajustes aplicados. A possível desvantagem é que o uso de arquivos XMP pode atrapalhar um pouco o desempenho, caso seu computador seja um pouco antigo.
Importante lembrar que o arquivo XMP se aplica apenas a arquivos RAW (.NEF, .CR2, .ARW, etc.), já que arquivos como JPEG e DNG carregam essas configurações dentro deles mesmos.
Conclusão
Com isso, fizemos nossa introdução ao Adobe Lightroom, um dos principais programas de gerenciamento e edição de fotos da atualidade. Nos próximos artigos, abordaremos em detalhes os módulos Biblioteca, Revelação e Mapa.








Perfeito, professor! Foi muito bom chegar aqui novamente, dessa vez pelo Instagram. Forte abraço, Mestre!